ワードプレスの公開前下書き記事を共有する方法3選!Public Post Previewが便利!
こんな質問がありました!
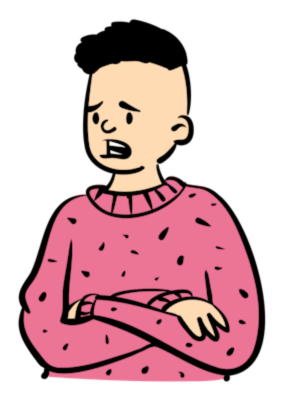
WordPressの公開前で下書きのプレビュー記事を、他の人に送り内容を確認してもらいたいです。何か対策はありますでしょうか?

あります!3つの対策方法を解説していきます!
前提としてWordPressで下書きのプレビューは、通常は管理者、編集者、または投稿者などの特定の権限を持つユーザーにしか表示されません。
この記事ではワードプレスの下書き状態の記事を他の人に閲覧してもらう方法を3選を紹介していきます。
目次(読みたい所をクリック!!)
公開後に記事にパスワードを付ける
ワードプレスの標準機能の中に「パスワード保護」があります。これは記事を公開後にパスワードを付けて、パスワードを知っているユーザのみに閲覧してもらえる機能です。
特定の記事をパスワード保護する方法は以下になります。
記事を公開する
記事の公開状態をパスワード保護に変更
表示状態の中にパスワード保護があります。
パスワードを作成し更新で完了
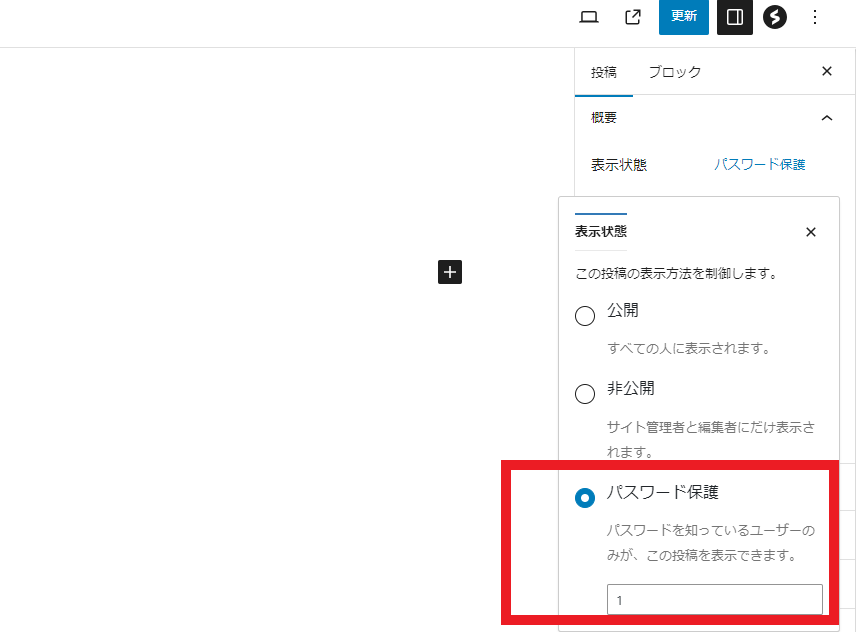
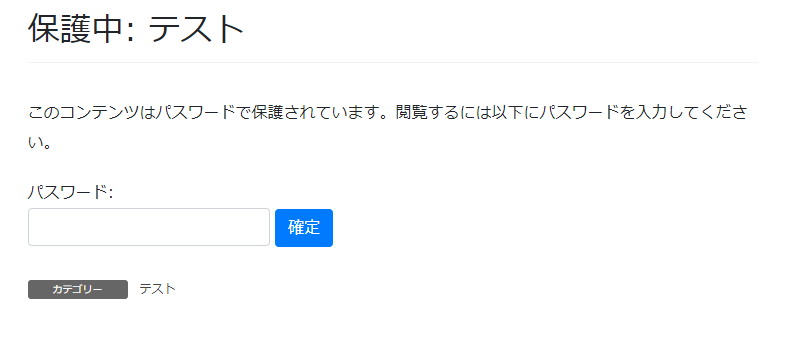
投稿編集エディターからパスワードを決めて更新ボタンをクリックし、サイトを閲覧するとタイトルは「保護中:タイトル名」、パスワードの入力欄が表示されます。

ただこの方法は保護中の画面が訪問者全員が見れる状態なのでスマートな方法ではないです!
購読者としてユーザー追加して確認してもらう
ワードプレスの標準機能にはユーザーを追加する機能があり、権限は全部で5種類あります。
- 購読者(記事の閲覧、コメント投稿可)
- 寄稿者(記事の投稿可、記事の公開は不可)
- 投稿者(記事の投稿、公開可)
- 編集者(記事の管理は全て可)
- 管理者(全ての権限がある)

下書きの記事を確認してもらうだけならば、購読者がベストですね!
権限追加の方法は以下になります。
ユーザー→新規追加を選択
ユーザー名とメールアドレスを記入
ワードプレスで使用するメールアドレスは聞いておきましょう。
権限グループを購読者にする
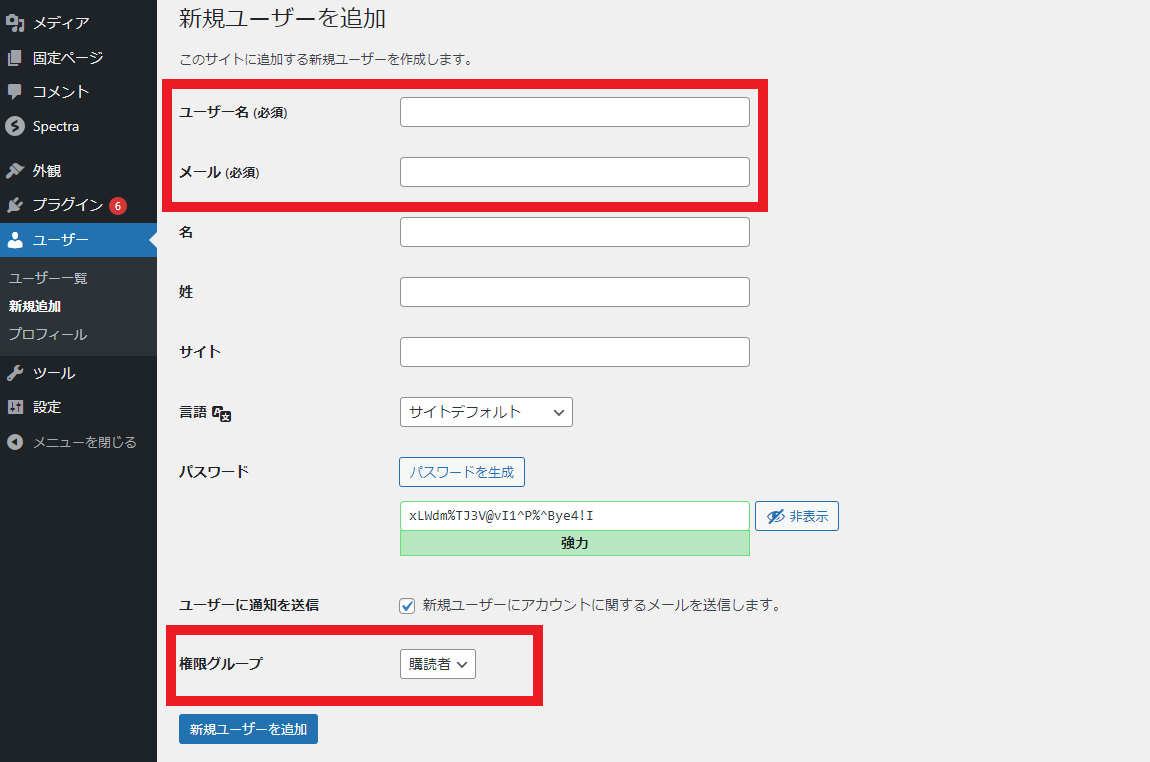
ユーザー名、メールアドレスの必須項目を入力、ユーザーに通知を送信にもチェックを入れて、権限グループを購読者にして追加します。

この方法のデメリットとしては、逐一ワードプレスにログインしないといけない点です!
プラグイン「Public Post Preview」を使う
3つ目の紹介するプラグイン「Public Post Previes」を使った方法は最もスマートで手間の掛からない方法です。
Public Post Previewをインストール後に有効化
投稿編集エディターの「外部確認を許可する」にチェックを入れる
プレビューURLを共有し、下書き状態でも閲覧可能になる
新規プラグイン追加から下記画像のプラグイン「Public Post Preview」をインストールし、有効化にしましょう。
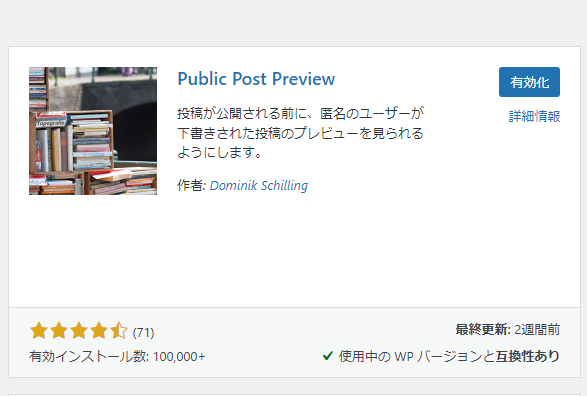
投稿編集エディターに「投稿」に行くと、プラグインの機能(下記画像赤枠部分)が追加されます。
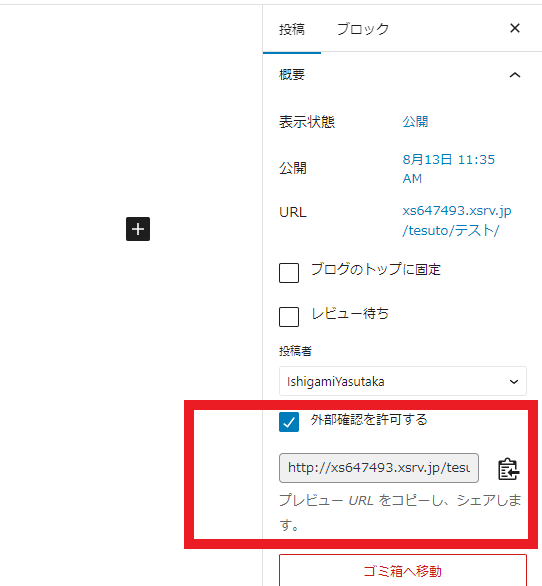
「外部確認を許可する」にチェックを入れて、プレビューURLを共有し完了です。

このプラグインの注意点としてはプレビューURLの閲覧時間は48時間までですので、事前に伝えておきましょう!
