AI文字起こしツールRIMO VOICEを使った効率的なフルテロップの入れ方
AI文字起こしツールのRIMOを使った、PremierePro以外のFilmora・PowerDirector・DaVinci Resolve・Vrew・Final Cut Proでもできる効率的なテロップの入れ方を紹介します
料金は
音声ファイルの場合、22円/30秒
動画ファイルの場合、33円/30秒
がかかります
初回60分無料の特典もあるので、気になった方は試してみてください!

個人的には現時点で一番効率の良い方法ですね!
目次(読みたい所をクリック!!)
全体の手順
- 撮影
- カット
- 音声書き出し
- アップロード(RIMO)
- 誤字・脱字チェック(RIMO)
- 改行チェック(RIMO)
- SRTファイルを書き出し(RIMO)
- SRTファイルを動画ソフトへ読み込み
- 以後、テロップのスタイルなどを当てる
音声の書き出し → アップロード
まず、編集を終えた動画から音声ファイル(MP3推奨)だけを抜き出して書き出します。
RIMOは動画ファイルよりも音声ファイルの方が安く利用でき(30秒あたり22円)、コスパが良いです。動画ファイルだと30秒33円かかるので注意。
次に、RIMOのブラウザ画面から音声ファイルをアップロードします。
事前に不要な部分はカットしておきましょう。長い動画ほど料金がかかるため、無駄な尺は省いておくのがベストです。
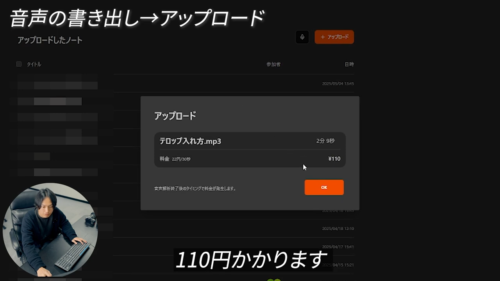
10分程度の動画だと文字起こしに5分程度かかります
また、話者分離機能は文字起こしが終わってから解析が始まるので1時間~1日程度経たないと「話者分離に失敗しました。時間をおいてリトライしてください。」となりエラーが発生します
誤字脱字チェック
文字起こしが完了したら、まずは誤字脱字をチェックします。2倍速で聞きながら修正することも可能ですが、精度を求めるなら等倍再生が安心です。
RIMOは一括置換やショートカットにも対応しており、スペースキーで再生・停止が可能。ただし、カーソルの位置によって動作しない場合もあるため、話者分離タブをクリックした状態で操作しましょう。
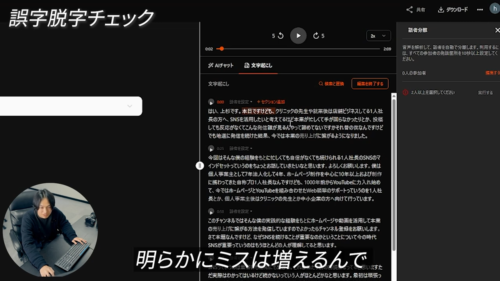
改行位置の調整
誤字修正が終わったら、1行の文字数を調整する作業に入ります。
誤字脱字の2重チェックの役割も含めて、一行ずつ読みながら区切りの良いところで手動で改行をしていきます
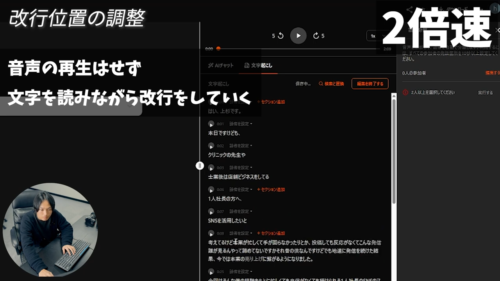
テロップの書き出し → 動画ソフトで読み込み
編集が完了したら、SRT形式で書き出しを行います。SRT形式は多くの動画編集ソフトに対応しており、PremierePro以外のFilmora・PowerDirector・DaVinci Resolve・Vrew・Final Cut Proなどでも読み込めます。
あとは、いつも自分がやっている方法で文字の色や装飾を追加してください
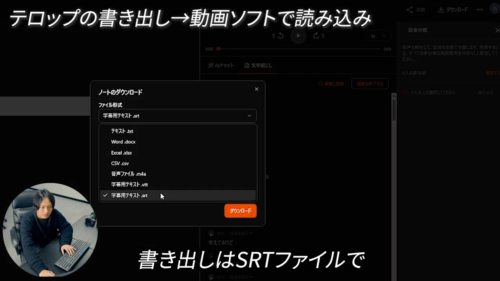
最終調整
テロップのタイミングや改行がおかしくなっている箇所は、手動で再確認して修正しましょう。特に改行が合体していたり、話者の切り替えがうまくいっていないケースは見逃しがちなので注意。
RIMOへの要望

非常に便利なRIMOですが、さらに便利にするためには以下の改善があると嬉しいポイントです
- 話者分離した後に話者ごとのSRTファイルが出力できるようにしてほしい
- 改行ルールを設定できる機能(例:1行15文字で自動改行)
他の文字起こしツール
RIMO以外にも文字起こしツールはありますが、一長一短です。
現時点では、精度・スピード・使いやすさのバランスが取れているのはRIMOだと感じています。
まとめ
- 低スペックPCでもフルテロップ作成は可能!
- RIMOを活用すれば、音声書き出しからテロップ完成まで爆速で進行
- SRT形式で各種編集ソフトと連携可能
- 手動での最終調整は必要だが、全体の工数は大幅に削減
テロップ作成に悩んでいた方は、ぜひこの方法を試してみてください!
