ワードプレス(Lightning)投稿者名の非表示方法を図解!
WordPressテーマ、ライトニング(無料版)で記事詳細画面の投稿者名を非表示にする方法を解説していきます。
カスタマイザーを選択
Lightningデザイン設定を選択
投稿者名の非表示にチェック

下記で画像付きでも解説していきます。
目次(読みたい所をクリック!!)
Lightningで投稿者名を非表示にする手順(図解)
ライトニングの無料版ではデフォルトで投稿タイトルの上に、投稿者名が表示される設定になっています。
投稿者名を非表示にする方法を解説していきます。
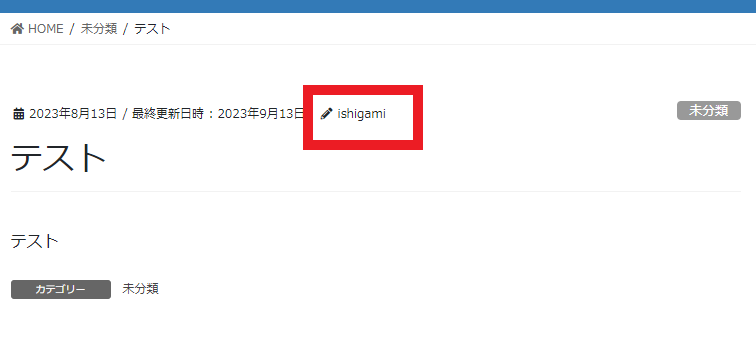
ワードプレス管理画面から「外観」→「カスタマイズ」を選択しましょう。
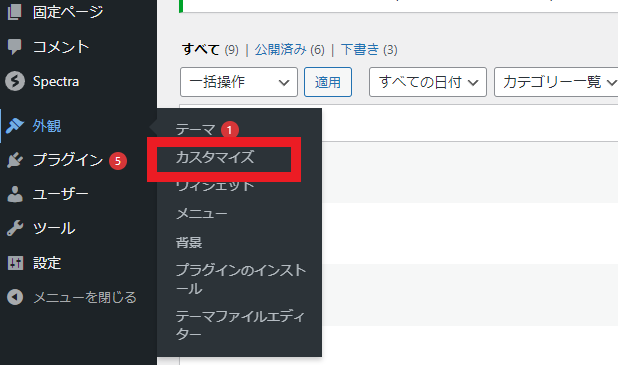
カスタマイズメニューの「Lightningデザイン設定」を選択します。
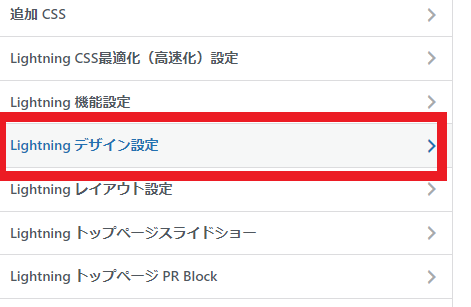
「その他の設定」の「投稿詳細ページで投稿者名を表示しない」にチェックを入れて保存をすれば設定完了となります。
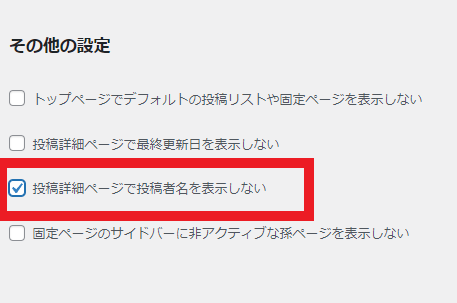

実際に投稿者名が非表示になったことが確認できましたね!
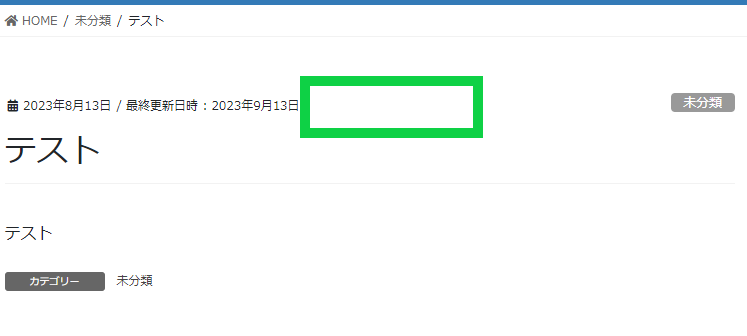
投稿者名を非表示にするメリット
WordPressにおいて投稿者名を非表示に設定することは、メリットがあります。
ウェブサイトのセキュリティとプライバシーを強化することができます。
初期状態では、WordPressのURLにログインIDが投稿者名として表示されるので、悪意のある第三者から攻撃を受ける可能性があります。

ログインIDが公に知られることは、ハッカーによる不正アクセスやスパム攻撃の潜在的なリスクを増加させる可能性があるのです!
非表示にすると、サイトの訪問者はログインIDを容易に見ることができなくなり、その結果、セキュリティが向上します。
ただ投稿者名が非表示になっても投稿者の情報が完全に隠れるわけではありません。投稿後の記事内には通常、投稿者名が表示されますが、これをクリックすると「投稿者アーカイブ」ページに移動できます。
また「サイトURL/?author=1」で接続するとユーザー名が記載されたURLにリダイレクトされます。
さらにセキュリティを高めるなら
さらにセキュリティを高めるのであれば、function.phpにコードを入れる必要があります。
add_filter( 'author_rewrite_rules', '__return_empty_array' );
function disable_author_archive() {
if( $_GET['author'] || preg_match('#/author/.+#', $_SERVER['REQUEST_URI']) ){
wp_redirect( home_url( '/404.php' ) );
exit;
}
}
add_action('init', 'disable_author_archive');引用:https://blog.webcontent.jp/entry/no-author-archive
総括すると、WordPressでの投稿者名非表示の設定は、セキュリティとプライバシーの両面で重要です。
